大家好,現(xiàn)在來(lái)為大家解答以上的問(wèn)題。污點(diǎn)修復(fù)畫筆工具的使用方法,污點(diǎn)修復(fù)畫筆工具這個(gè)很多人還不知道,現(xiàn)在讓我們一起來(lái)看看吧!
1、首先打開(kāi)photoshop軟件,本次使用的版本為photoshop CC2017,該步驟對(duì)其他版本的photoshop均適用。
 【資料圖】
【資料圖】
2、2、打開(kāi)一張用于演示的圖片,為了演示更為直觀,我們選用了一張帶有很多白點(diǎn)的圖片。
3、3、然后我們將該圖層復(fù)制,在左面的的工具欄中找到污點(diǎn)修復(fù)畫筆工具,鼠標(biāo)點(diǎn)擊選擇該工具。
4、4、可以在加載的圖片中看到這張綠色背景的圖片上有很多光暈,我們選擇其中兩個(gè)光暈進(jìn)行演示,實(shí)際使用時(shí)請(qǐng)根據(jù)需求自行進(jìn)行調(diào)整。
5、5、我們將鼠標(biāo)放到這兩個(gè)光暈上,然后點(diǎn)擊涂抹,可以看到被污點(diǎn)修復(fù)畫筆涂抹的部位在鼠標(biāo)左鍵沒(méi)有彈起之前是黑色的。
6、6、涂抹完之后我們松開(kāi)鼠標(biāo)左鍵,可以看到被涂抹的光暈已經(jīng)被完全消除了。
7、在PS里打開(kāi)圖片,以清除圖片下面的黑色污漬為例子。
8、2、首先復(fù)制圖層,復(fù)制圖層是為了不毀壞原來(lái)的圖片,在使用ps編輯的時(shí)候養(yǎng)成這樣的習(xí)慣可以避免許多“意外”。
9、3、點(diǎn)擊左邊“修補(bǔ)工具”。
10、4、點(diǎn)擊“污點(diǎn)修復(fù)畫筆工具”。
11、5、可以調(diào)整畫筆的大小。
12、6、模式選擇“正常”。
13、7、然后就可以涂抹污點(diǎn)了。
14、8、抹走杯子里面的污點(diǎn)。
15、9、多抹幾下就可以了。
16、污點(diǎn)修復(fù)畫筆工具是Photoshop中處理照片常用的工具之一。
17、利用污點(diǎn)修復(fù)畫筆工具可以快速移去照片中的污點(diǎn)和其他不理想部分,如衣物或者建筑物之類的污跡,臉上除痣工作等。
18、Photoshopcc2014污點(diǎn)修復(fù)畫筆工具的使用方法是:打開(kāi)ps軟件,“文件--打開(kāi)”,選擇要處理的圖片,打開(kāi);2、點(diǎn)擊打開(kāi)左邊工具欄“污點(diǎn)修復(fù)畫筆工具”,設(shè)置筆刷大小、硬度,類型--內(nèi)容識(shí)別;3、放大圖像,用“污點(diǎn)修復(fù)畫筆工具”在污點(diǎn)除點(diǎn)擊,即可去除污點(diǎn);4、用“涂抹工具”、“模糊工具”等對(duì)污點(diǎn)處理處進(jìn)行進(jìn)一步修復(fù)處理;5、復(fù)制圖層,“濾鏡--模糊--高斯模糊”,該“圖層模式”為“柔光”,完成。
19、用ps打開(kāi)一張圖片,使用污點(diǎn)修復(fù)畫筆工具快捷鍵:J或點(diǎn)擊工具欄中的“污點(diǎn)修復(fù)畫筆工具”按鈕。
20、如下圖所示:2、在選項(xiàng)欄中對(duì)相關(guān)參數(shù)進(jìn)行設(shè)置,然后將光標(biāo)移動(dòng)到圖片的“污點(diǎn)”處進(jìn)行“點(diǎn)擊”操作,此時(shí)“污點(diǎn)”被消除了。
21、我們針對(duì)人臉部的“雀斑”處進(jìn)行反復(fù)操作,就可以將人面部皮膚修復(fù)好。
22、如下圖所示:ps污點(diǎn)修復(fù)畫筆工具詳細(xì)教程:ps污點(diǎn)修復(fù)畫筆工具怎么用打開(kāi)photoshop進(jìn)入軟件界面:導(dǎo)入素材,接下來(lái)復(fù)制一下原圖層(選中原有的圖層右鍵-復(fù)制圖層)。
23、復(fù)制圖層其實(shí)主要目的就是不要破環(huán)原有的圖層,這是一個(gè)好的習(xí)慣大家以后作圖要記得哦。
24、選擇污點(diǎn)修復(fù)畫筆工具,選擇可以調(diào)節(jié)畫筆大小來(lái)增加工作效率。
25、這里可以對(duì)畫筆進(jìn)行設(shè)置,這里默認(rèn)的就行啦。
26、用點(diǎn)修復(fù)畫筆工具在細(xì)線處涂抹看一下效果吧!在涂抹后細(xì)線消失了。
27、對(duì)于部分區(qū)域可以用多邊形套索工具進(jìn)行選擇(這可以在套索范圍內(nèi)進(jìn)行修復(fù))這個(gè)工具相對(duì)與仿制圖章工具比較簡(jiǎn)單,根據(jù)作圖的需要進(jìn)行選擇。
28、修復(fù)如果看的不是很好,可以增大畫筆大小修復(fù)。
本文到此分享完畢,希望對(duì)大家有所幫助。
關(guān)鍵詞:
責(zé)任編輯:Rex_29
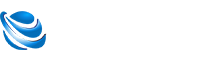







































 營(yíng)業(yè)執(zhí)照公示信息
營(yíng)業(yè)執(zhí)照公示信息